وردپرس در دامنه ثبتی3
خب، با توجه به پست قبلی، تا کنون کارهای زیر را انجام دادهاید:
الف- نام دامنه دلخواه خود را ثبت کرده و اکنون صاحب یک آدرس اینترنتی شخصی و مستقل هستید
ب- فضای هاست دلخواه خود را نیز خریدهاید
ج- یک پایگاه داده برای نصب وردپرس آماده کردهاید و ضمنا با مفهوم دیتابیس نیز آشنا هستید
در این پست در خصوص نصب وردپرس صحبت میکنیم
16- ابتدا به سایت وردپرس مراجعه و آخرین نسخه آنرا با فرمت tar.gz دانلود میکنید. لازم است بدانید که میتوانید وردپرس را روی هارد کامپیوتر خود آنزیپ کرده و سپس با استفاده از نرمافزارهای ftp (بعنوان مثال فایلزیلا) در فضای هاست خودتان آپلود کنید. اما در این پست نحوه استفاده از امکانات کنترل پنل هاست را تشریح میکنیم و در پست دیگری در خصوص نحوه استفاده از فایلزیلا توضیح خواهم داد.
17- سپس فایل مذکور را با استفاده از file manager در زیر شاخه public_html آپلود میکنید. برای این منظور به کنترل پنل هاست لاگین کنید و در صفحه اصلی فایل منیجر را یافته و اجرا کنید. سپس وارد زیرشاخه مذکور شده و آنگاه روی upload کلیک کنید. فایل مبدا را مشخص کرده و کار را دنبال کنید.

18- مربع کنار نام فایل فشرده وردپرس را تیک زده و سپس رویextract کلیک کنید.
19- منتظر باشید تا وردپرس آنزیپ شود. اینکار معمولا خیلی سریع انجام میشود. پس از آنزیپ زیرشاخهای با نام wordpress در داخل مسیر public_html ایجاد میشود. درصورت تمایل میتوانید وردپرس را همانجا باقی بگذارید و یا کل فایلها و زیرشاخه های داخل آنرا به مسیر public_html (یا زیرشاخهی زیردامنهی مورد نظرتان – که در اینمورد بعدا صحبت خواهیم کرد) منتقل کنید. توضیحا اینکه وردپرس میتواند در محل وبلاگ نصب شده باشد یا در مسیر جداگانه و این مورد در تنظیمات وردپرس بعدا تشریح میشود. درصورتی که شما تمایل دارید آدرس دامنهی ثبتی خود را به منظور وبلاگنویسی استفاده کنید، میتوانید مجموعه وردپرس را به ریشه (داخل مسیر public_html) منتقل کنید. اما در صورتیکه میخواهید از آدرس اصلی برای سایت شخصی استفاده کنید و برای وبلاگنویسی از یکی از زیردامنهها (مثلا بنام weblog ) استفاده کنید، در انصورت لازم است ابتدا زیردامنهی مذکور را ایجاد کنید. در پست مجزایی در مورد زیردامنهها صحبت میکنیم.
20- در فایل منیجر وارد زیرشاخهی وردپرس شوید. در آنجا فایلی به نام wp-config-sample.php هست. نام آنرا به wp-config.php تغییر دهید.
21- سپس آنرا انتخاب کرده و روی edit کلیک کنید.
22- حال باید اسم دیتابیس (beta3 ایجاد شده در مرحله 13) – اسم یوزر (alireza ایجاد شده در مرحله 14) و پسورد را در داخل این فایل اصلاح کنید. بعنوان مثال بجای putyourdbnamehere مینویسید midinter_beta3 و بجای usernamehere مینویسید midinter_alireza و بجای yourpasswordhere هم پسوردی را که در مرحله 14 گذاشتهاید مینویسید! دقت کنید که نام دیتابیس و یوزر پسورد باید دقیقا بین کوتیشنها قرار بگیرد.
23- تغییرات داده شده را ذخیره کنید. از این پس ادامهی نصب وردپرس با خودش است.
24- یک تب جدید در فایرفاکس (یا کاوشگر خودتان) بازکنید. در آنجا آدرس وبلاگ را بزنید. بعنوان مثال midinternet.com یا weblog.midinternet.com
25- صفحه نصب وردپرس ظاهر میشود. عنوانی برای وبلاگ و آدرس ایمیلتان را وارد کرده و روی install wordpress کلیک کنید. (برای دیدن تصاویر در سایز بزرگتر روی آنها کلیک کنید)
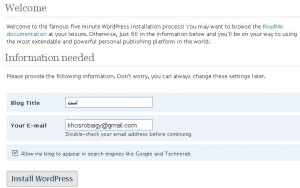
26- در این لحظه وردپرس جداول مورد نیاز خود را در داخل دیتابیسی که ایجاد کرده بودید، درست میکند و نصب آن کامل شده و در صفحه بعدی خبر نصب موفقیت آمیز وردپرس را بهمراه یوزر پسورد ادمین میدهد و ضمنا یوزر پسورد را نیز به ایمیل شما ارسال میکند. به وردپرس لاگین کنید و اولین کاری که میکنید تغییر پسورد ادمین در قسمت users باشد!
تبریک میگم! شما موفق به نصب وردپرس بعنوان نرمافزار مدیریت محتوای وبلاگتان شدهاید. از این پس دیگر کلیه کارها و تنظیمات را از داخل کنترل پنل وردپرس – پس از لاگین کردن به آن بعنوان مثال از آدرس weblog.midinternet.com/wp-admin – انجام میدهید.
27- به نظر من اولین کاری که لازم است انجام دهید (البته بعد از تغییر پسورد ادمین) نصب پلاگین فارسیساز وردپرس است. به این آدرس مراجعه و پلاگین مذکور را دریافت و طبق این دستورالعمل نصب و فعال کنید.
در پستهای بعدی به ذکر موارد دیگری که لازم است خواهم پرداخت.
پي نوشت: ميتوانيد مستقيما در مرحله 16 به سايت وردپرس فارسي مراجعه و آنرا دانلود و سپس نصب كنيد.

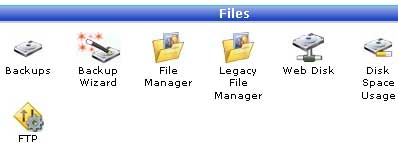
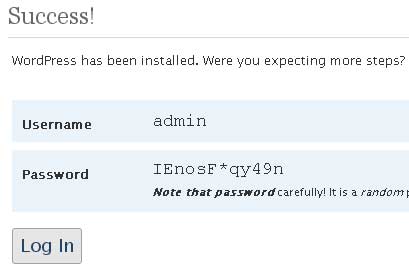
بسیار مطلب آموزنده ای بود ممنونم
اون اسم alireza که توی آموزش (توی مطلبتون) اشاره کردید، خودم هستم. این مطلب تقریباً ویرایش همان تجربهی دو – سه سال قبل هست، که از طریق Chat بین من و شما رقم خورد.
امشب، عملاً در فضای هاست، از همین مطلب (و مطلب مرتبط قبلی) استفادهی زیـــادی کردم، و خیلی کمکم کرد.
ممنونم
سلام شمشاد هستم مدير كل http://www.PAdina.ir دوست خوبم ! لطفا منو با نام ( دست نوشته هاي فرشاد مدير پادينا ) به ادرس : http://www.farshad.ws لينك كنيد و در قسمت نظرات سايتم اعلام كنيد تا شمارو لينك كنم خيلي خيلي ممنونم لطف كرديد